Создание границ и рамок для документов или изображений. Вы можете добавить границу ко всем или некоторым сторонам страницы, ко всем страницам в разделе, только к первой странице или ко всем страницам, кроме первой. При этом можно использовать различные типы линий и цвета, а также разнообразные графические границы. С помощью границ можно отделить текст от остальной части документа. Вы можете добавить границы к таблице или отдельной ячейке. Границы можно добавлять к графическим объектам и рисункам. Границы форматируются и изменяются так же, как линии. Как сделать красивые рамки в Word Как сделать красивые рамки в Word Как сделать красивые рамки в Word Оформляя творческие работы, мы стараемся украсить свои документы рамками. В различных версиях программы Word есть возможность делать рамки в виде рисунка для одной или нескольких страниц. Если Вы не знаете как сделать красивые рамки в ворде, значит сегодня мы разберем этот вопрос, чтобы не осталось неизвестных моментов. Карты Для Навигатора Digma Ds502n. Готовы Тогда читаем. Вставляем рамки. 1. Открываем окно Границы страниц. Узоры Для Украшения Word' title='Узоры Для Украшения Word' /> В Word 2. Дизайн и нажимаем кнопку Границы страниц. Нажав на вкладке Дизайн, нажимаем кнопку Разметка страниц. В Word 2. 01. 0 переходим на вкладку Разметка страницы и нажимаем кнопку Границы страниц. Здесь вместо вкладки Дизайн, нажимаем вкладку Разметка страницы. В word 2. 00. 3 открываем документ Word, можно чистый, а можно с уже напечатанным текстом. Нажимаем Формат Границы и заливка, если этой надписи нет, то нажимаем на двойные кавычки, чтобы раскрыть весь список. Нажимаем Формат Границы и заливкарисунок 3 2. Переходим к выбору границ. В окне Границы и заливка переключаемся на вкладку Страница, это нужно чтобы сделать рамку вокруг страницы, а не вокруг текста. Нажимаем на черный треугольник и в выпадающем списке выбираем понравившийся рисунок. Выбор рисунка для рамки. Так же можно выбрать на каких страницах будет отображаться ваша рамка, на всех или только на первой. Указываем будет ли рамка только на главной. На струйных принтерах нижняя граница рамки полностью не печатается. Нажав на кнопку Параметры цифра 5 можно сделать отступы от края страницы, что позволит пропечатать нижнюю границу рамки больше чем обычно. Далее, в открывшемся окне переключаемся на закладку страница. В параметрах можно сделать отступы от края страницырисунок 7 Выводы. Если Вы хотите сделать рамку не целиком, а только с трех сторон листа, то для этого можно нажать на соответствующие кнопки в окне Границы и заливка. Рамка с трех сторон листа. Вот так, достаточно просто можно быстро украсить любой документ. За время работы с текстовым процессором Microsoft Word мне пришлось изучить его так, что при необходимости консультирую по телефону не глядя в экран монитора. Предположу, что вы тоже легко освоите возможность вставки рамок и уже к вам будут обращаться за помощью. Спасибо за внимание. Автор Титов Сергей. Узоры Для Украшения Word' title='Узоры Для Украшения Word' />Оформляя творческие работы, мы стараемся украсить свои. Большой выбор картинок и узоров для изготовления открыток. Шаблоны на любой вкус. Заготовка выполнена в Word и уже готова к применению. В документах Word могут быть использованы два типа графических изображений рисунки и графические объекты. L.png' alt='Узоры Для Украшения Word' title='Узоры Для Украшения Word' />
В Word 2. Дизайн и нажимаем кнопку Границы страниц. Нажав на вкладке Дизайн, нажимаем кнопку Разметка страниц. В Word 2. 01. 0 переходим на вкладку Разметка страницы и нажимаем кнопку Границы страниц. Здесь вместо вкладки Дизайн, нажимаем вкладку Разметка страницы. В word 2. 00. 3 открываем документ Word, можно чистый, а можно с уже напечатанным текстом. Нажимаем Формат Границы и заливка, если этой надписи нет, то нажимаем на двойные кавычки, чтобы раскрыть весь список. Нажимаем Формат Границы и заливкарисунок 3 2. Переходим к выбору границ. В окне Границы и заливка переключаемся на вкладку Страница, это нужно чтобы сделать рамку вокруг страницы, а не вокруг текста. Нажимаем на черный треугольник и в выпадающем списке выбираем понравившийся рисунок. Выбор рисунка для рамки. Так же можно выбрать на каких страницах будет отображаться ваша рамка, на всех или только на первой. Указываем будет ли рамка только на главной. На струйных принтерах нижняя граница рамки полностью не печатается. Нажав на кнопку Параметры цифра 5 можно сделать отступы от края страницы, что позволит пропечатать нижнюю границу рамки больше чем обычно. Далее, в открывшемся окне переключаемся на закладку страница. В параметрах можно сделать отступы от края страницырисунок 7 Выводы. Если Вы хотите сделать рамку не целиком, а только с трех сторон листа, то для этого можно нажать на соответствующие кнопки в окне Границы и заливка. Рамка с трех сторон листа. Вот так, достаточно просто можно быстро украсить любой документ. За время работы с текстовым процессором Microsoft Word мне пришлось изучить его так, что при необходимости консультирую по телефону не глядя в экран монитора. Предположу, что вы тоже легко освоите возможность вставки рамок и уже к вам будут обращаться за помощью. Спасибо за внимание. Автор Титов Сергей. Узоры Для Украшения Word' title='Узоры Для Украшения Word' />Оформляя творческие работы, мы стараемся украсить свои. Большой выбор картинок и узоров для изготовления открыток. Шаблоны на любой вкус. Заготовка выполнена в Word и уже готова к применению. В документах Word могут быть использованы два типа графических изображений рисунки и графические объекты. L.png' alt='Узоры Для Украшения Word' title='Узоры Для Украшения Word' />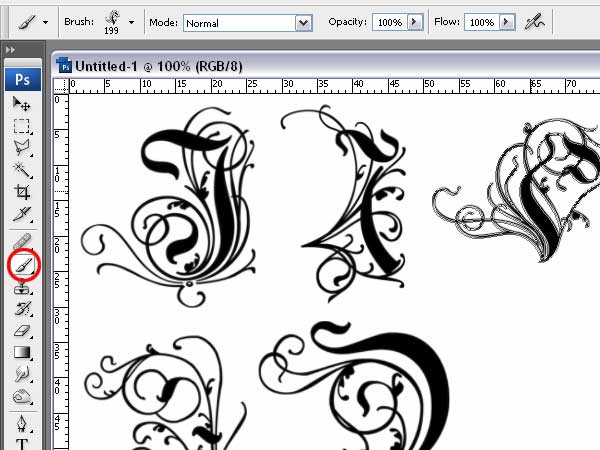 Ищите идеи на тему Узоры из дерева и сохраняйте их в Pinterest.
Ищите идеи на тему Узоры из дерева и сохраняйте их в Pinterest.
Навигация
- Bosch Tka3a031 Инструкция
- Драйвера Для Ноутбука Msi Ms-1632
- Hesoolver V2 5 1
- Тесты По Истории 5 Класс Древний Египет
- Ярыгин Атлас Патологическая Анатомия Pdf
- Руководство По Ремонту Газ 2217 22171 2752 Соболь
- Производители Пленок Пвх Мдф Китай Челябинск
- Учебник Разведки И Контрразведки
- Когда Заканчивается Листопад У Берез Лип Кленов Не Начинается